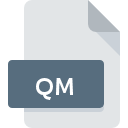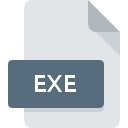
Dateiendung EXE
Windows Executable Format
-
DeveloperMicrosoft
-
Category
-
Popularität3.8 (74 votes)
Was ist EXE-Datei?
Datei mit EXE-Dateiendung enthält kompiliertes Microsoft Windows-, DOS- oder OS / 2- Programm und seine Ressourcen. EXE-Dateien können Anwendungen, Spiele, Installationsprogramme oder Malware speichern. Solche Dateien können über die Befehlszeile oder die Benutzeroberfläche ausgeführt werden, indem Sie darauf doppelklicken. EXE-Dateien sind systemabhängig. Die Datei speichert Daten im Binärformat und ihre Signatur bestimmt den Typ. Am beliebtesten sind die folgenden sechs EXE-Formate:
- MZ - 16-Bit- Format für DOS.
- NE - 16-Bit-Format 'New Executable', das von DOS 4.0- und 16-Bit-Windows-Versionen verwendet wird; kann nicht auf älteren DOS-Systemen ausgeführt werden, wird jedoch von 32-Bit-Windows- und OS / 2-Systemen unterstützt.
- LX - 32-Bit-Format für OS / 2 Version 2.0 und höher,
- LE - 16/32-Bit-Format für OS / 2, wird jedoch hauptsächlich für VxD-Treiber für ältere Windows-Systeme verwendet (die vor dem Jahr 2000 veröffentlicht wurden).
- PE - "Portable Executable", sowohl 32-Bit- als auch 64-Bit-Version (PE32 +) für ausgewählte Editionen des Windows-Systems; zusammen mit Windows NT eingeführt.
EXE-Dateien können Ressourcen wie GUI-Elemente, Audio- und andere Daten speichern. Es ist wichtig zu wissen, dass nicht alle Arten von EXE-Dateien auf einem bestimmten System ausgeführt werden können, da solche Dateien plattformabhängig sind. Um eine EXE-Datei auf einem anderen System ausführen zu können, ist eine entsprechende DOS / Windows-Emulationssoftware oder ein entsprechendes Plugin erforderlich. Es muss mit EXE-Dateien aus unbekannten oder nicht vertrauenswürdigen Quellen umgegangen werden, da diese bei der Ausführung das Risiko einer Malware-Infektion bergen.
Programme die die Dateieendung EXE unterstützen
Dateien mit dem Suffix EXE können auf jedes mobile Gerät oder auf jede Systemplattform kopiert werden. Möglicherweise können sie jedoch nicht ordnungsgemäß auf dem Zielsystem geöffnet werden.
Programme die die EXE Datei bedienen
Updated: 03/11/2022
Wie soll ich die EXE Datei öffnen?
Probleme beim Zugriff auf EXE können verschiedene Ursachen haben. Glücklicherweise können die meisten Probleme mit EXE-Dateien ohne gründliche IT-Kenntnisse und vor allem innerhalb von Minuten gelöst werden. Die nachstehende Liste führt Sie durch die Behebung des aufgetretenen Problems.
Schritt 1. Downloaden und installieren Sie 7-Zip
 Die häufigste Ursache, die verhindert, dass Benutzer ROZ-Dateien öffnen, ist, dass auf dem System des Benutzers kein Programm installiert ist, das ROZ-Dateien verarbeiten kann. Die naheliegendste Lösung ist das Herunterladen und Installieren von 7-Zip oder eines der aufgelisteten Programme: Microsoft Windows 8, Microsoft Windows 7, Microsoft Visual Studio. Oberhalb finden Sie eine vollständige Liste der Programme, die EXE-Dateien unterstützen, sortiert nach den Systemplattformen, für die sie verfügbar sind. Wenn Sie das Installationsprogramm 7-Zip auf sicherste Weise herunterladen möchten, empfehlen wir Ihnen, die Website Igor Pavlov zu besuchen und von deren offiziellen Repositorys herunterzuladen.
Die häufigste Ursache, die verhindert, dass Benutzer ROZ-Dateien öffnen, ist, dass auf dem System des Benutzers kein Programm installiert ist, das ROZ-Dateien verarbeiten kann. Die naheliegendste Lösung ist das Herunterladen und Installieren von 7-Zip oder eines der aufgelisteten Programme: Microsoft Windows 8, Microsoft Windows 7, Microsoft Visual Studio. Oberhalb finden Sie eine vollständige Liste der Programme, die EXE-Dateien unterstützen, sortiert nach den Systemplattformen, für die sie verfügbar sind. Wenn Sie das Installationsprogramm 7-Zip auf sicherste Weise herunterladen möchten, empfehlen wir Ihnen, die Website Igor Pavlov zu besuchen und von deren offiziellen Repositorys herunterzuladen.
Schritt 2. Vergewissern Sie sich, dass Sie die neueste Version von 7-Zip haben.
 Sie können immer noch nicht auf EXE-Dateien zugreifen, obwohl 7-Zip auf Ihrem System installiert ist? Stellen Sie sicher, dass die Software auf dem neuesten Stand ist. Manchmal führen Softwareentwickler neue Formate ein, die bereits zusammen mit neueren Versionen ihrer Anwendungen unterstützt werden. Der Grund, warum 7-Zip keine Dateien mit EXE verarbeiten kann, kann sein, dass die Software veraltet ist. Die neueste Version von 7-Zip ist abwärtskompatibel und unterstützt Dateiformate, die von älteren Versionen der Software unterstützt werden.
Sie können immer noch nicht auf EXE-Dateien zugreifen, obwohl 7-Zip auf Ihrem System installiert ist? Stellen Sie sicher, dass die Software auf dem neuesten Stand ist. Manchmal führen Softwareentwickler neue Formate ein, die bereits zusammen mit neueren Versionen ihrer Anwendungen unterstützt werden. Der Grund, warum 7-Zip keine Dateien mit EXE verarbeiten kann, kann sein, dass die Software veraltet ist. Die neueste Version von 7-Zip ist abwärtskompatibel und unterstützt Dateiformate, die von älteren Versionen der Software unterstützt werden.
Schritt 3. Verknüpfen Sie Windows Executable Format -Dateien mit 7-Zip.
Stellen Sie nach der Installation von 7-Zip (der neuesten Version) sicher, dass es als Standardanwendung zum Öffnen von EXE-Dateien festgelegt ist. Der nächste Schritt sollte keine Probleme bereiten. Die Vorgehensweise ist unkompliziert und weitgehend systemunabhängig

Ändern Sie die Standardanwendung in Windows.
- Wählen Sie den Eintrag aus dem Dateimenü, auf das Sie durch Klicken mit der rechten Maustaste auf die Datei EXE zugreifen
- Wählen Sie als Nächstes die Option und öffnen Sie dann mit die Liste der verfügbaren Anwendungen
- Wählen Sie schließlich suchen, zeigen Sie auf den Ordner, in dem 7-Zip installiert ist, aktivieren Sie das Kontrollkästchen Immer mit diesem Programm EXE-Dateien öffnen und bestätigen Sie Ihre Auswahl, indem Sie auf klicken

Ändern Sie die Standardanwendung in Mac OS.
- Wählen Sie im Dropdown-Menü, auf das Sie durch Klicken auf die Datei mit der Dateiendung EXE zugreifen, die Option
- Fahren Sie mit dem Abschnitt fort. Wenn es geschlossen ist, klicken Sie auf den Titel, um auf die verfügbaren Optionen zuzugreifen
- Wählen Sie aus der Liste das entsprechende Programm aus und bestätigen Sie mit
- In einem Meldungsfenster wird darauf hingewiesen, dass diese Änderung auf alle Dateien mit der Dateiendung EXE angewendet wird. Mit einem Klick auf bestätigen Sie Ihre Auswahl.
Schritt 4. Stellen Sie sicher, dass die ROZ nicht fehlerhaft ist
Sollte das Problem nach den Schritten 1 bis 3 weiterhin auftreten, überprüfen Sie, ob die Datei EXE gültig ist. Probleme beim Öffnen der Datei können aus verschiedenen Gründen auftreten.

1. Überprüfen Sie die EXE-Datei auf Viren oder Malware
Wenn das EXE tatsächlich infiziert ist, blockiert die Malware möglicherweise das Öffnen. Scannen Sie die Datei EXE sowie Ihren Computer nach Malware oder Viren. Wenn die EXE-Datei tatsächlich infiziert ist, befolgen Sie die nachstehenden Anweisungen.
2. Überprüfen Sie, ob die Datei beschädigt oder beschädigt ist
Wenn die EXE-Datei von einer anderen Person an Sie gesendet wurde, bitten Sie diese Person, die Datei erneut an Sie zu senden. Es ist möglich, dass die Datei nicht ordnungsgemäß auf einen Datenspeicher kopiert wurde und unvollständig ist und daher nicht geöffnet werden kann. Wenn die EXE-Datei nur teilweise aus dem Internet heruntergeladen wurde, versuchen Sie, sie erneut herunterzuladen.
3. Überprüfen Sie, ob Ihr Konto über Administratorrechte verfügt
Manchmal müssen Benutzer über Administratorrechte verfügen, um auf Dateien zugreifen zu können. Wechseln Sie zu einem Konto, für das Berechtigungen erforderlich sind, und versuchen Sie erneut, die Datei Windows Executable Format zu öffnen.
4. Überprüfen Sie, ob Ihr System die folgenden Anforderungen erfüllt: 7-Zip
Die Betriebssysteme stellen möglicherweise genügend freie Ressourcen fest, um die Anwendung auszuführen, die EXE-Dateien unterstützt. Schließen Sie alle laufenden Programme und versuchen Sie, die Datei EXE zu öffnen.
5. Stellen Sie sicher, dass Sie die neuesten Treiber, Systemupdates und Patches installiert haben
Regelmäßig aktualisierte Systeme, Treiber und Programme schützen Ihren Computer. Dies kann auch Probleme mit Windows Executable Format -Dateien verhindern. Es kann vorkommen, dass die EXE-Dateien mit aktualisierter Software, die einige Systemfehler behebt, ordnungsgemäß funktionieren.
Konvertierung der Datei EXE
Konvertierung der Dateiendung EXE in ein anderes Format
Konvertierungen anderer Dateiformate in die Datei EXE
Möchten Sie helfen?
Wenn Sie zusätzliche Informationen bezüglich der Datei EXE besitzen, würden wir sehr dankbar sein, wenn Sie Ihr Wissen mit den Nutzern unseres Service teilen würden. Nutzen Sie das Formular, dass sich hier befindet, und senden Sie uns Ihre Informationen über die Datei EXE.

 Windows
Windows 





 MAC OS
MAC OS 

 Linux
Linux