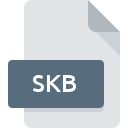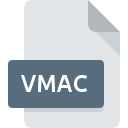
Dateiendung VMAC
VMware Configuration Format
-
DeveloperVMware
-
Category
-
Popularität2.5 (4 votes)
Was ist VMAC-Datei?
VMAC ist eine Dateiendung, die häufig mit VMware Configuration Format -Dateien verknüpft ist. VMware hat den Formatstandard VMware Configuration Format definiert. Dateien mit der Endung VMAC können von Programmen verwendet werden, die für die Plattform vertrieben werden. Das Dateiformat VMAC gehört zusammen mit 1305 anderen Dateiformaten zur Kategorie Einstellungsdateien. Die beliebteste Software, die VMAC-Dateien unterstützt, ist VMware Workstation. Auf der offiziellen Website von VMware, Inc. developer finden Sie nicht nur detaillierte Informationen zur Software VMware Workstation, sondern auch zu VMAC und anderen unterstützten Dateiformaten.
Programme die die Dateieendung VMAC unterstützen
Dateien mit der Dateiendung VMAC können wie alle anderen Dateiformate auf jedem Betriebssystem gefunden werden. Die fraglichen Dateien können auf andere mobile oder stationäre Geräte übertragen werden, jedoch sind möglicherweise nicht alle Systeme in der Lage, solche Dateien ordnungsgemäß zu verarbeiten.
Wie soll ich die VMAC Datei öffnen?
Es kann viele Gründe geben, warum du Probleme mit der Öffnung von VMAC-Dateien auf einem bestimmten System hast. Glücklicherweise können die meisten Probleme mit VMAC-Dateien ohne gründliche IT-Kenntnisse und vor allem innerhalb von Minuten gelöst werden. Im Folgenden finden Sie eine Liste mit Richtlinien, anhand derer Sie dateibezogene Probleme identifizieren und beheben können.
Schritt 1. Holen Sie sich die VMware Workstation
 Der häufigste Grund für solche Probleme ist das Fehlen geeigneter Anwendungen, die die auf dem System installierten VMAC-Dateien unterstützen. Die Lösung ist unkompliziert. Laden Sie einfach VMware Workstation herunter und installieren Sie es. Die vollständige Liste der nach Betriebssystemen gruppierten Programme finden Sie oben. Eine der risikofreiesten Methoden zum Herunterladen von Software ist die Verwendung von Links, die von offiziellen Händlern bereitgestellt werden. Besuchen Sie die Website VMware Workstation und laden Sie das Installationsprogramm herunter.
Der häufigste Grund für solche Probleme ist das Fehlen geeigneter Anwendungen, die die auf dem System installierten VMAC-Dateien unterstützen. Die Lösung ist unkompliziert. Laden Sie einfach VMware Workstation herunter und installieren Sie es. Die vollständige Liste der nach Betriebssystemen gruppierten Programme finden Sie oben. Eine der risikofreiesten Methoden zum Herunterladen von Software ist die Verwendung von Links, die von offiziellen Händlern bereitgestellt werden. Besuchen Sie die Website VMware Workstation und laden Sie das Installationsprogramm herunter.
Schritt 2. Überprüfen Sie die Version von VMware Workstation und aktualisieren Sie sie bei Bedarf
 Wenn die Probleme beim Öffnen von VMAC-Dateien auch nach der Installation von VMware Workstation bestehen bleiben, ist die Software möglicherweise veraltet. Überprüfen Sie auf der Website des Entwicklers, ob eine neuere Version von VMware Workstation verfügbar ist. Softwareentwickler implementieren möglicherweise Unterstützung für modernere Dateiformate in aktualisierten Versionen ihrer Produkte. Wenn Sie eine ältere Version von VMware Workstation installiert haben, wird das VMAC -Format möglicherweise nicht unterstützt. Alle Dateiformate, die von den vorherigen Versionen des angegebenen Programms einwandfrei verarbeitet wurden, sollten auch mit VMware Workstation geöffnet werden können.
Wenn die Probleme beim Öffnen von VMAC-Dateien auch nach der Installation von VMware Workstation bestehen bleiben, ist die Software möglicherweise veraltet. Überprüfen Sie auf der Website des Entwicklers, ob eine neuere Version von VMware Workstation verfügbar ist. Softwareentwickler implementieren möglicherweise Unterstützung für modernere Dateiformate in aktualisierten Versionen ihrer Produkte. Wenn Sie eine ältere Version von VMware Workstation installiert haben, wird das VMAC -Format möglicherweise nicht unterstützt. Alle Dateiformate, die von den vorherigen Versionen des angegebenen Programms einwandfrei verarbeitet wurden, sollten auch mit VMware Workstation geöffnet werden können.
Schritt 3. Weisen Sie VMware Workstation zu VMAC-Dateien
Wenn das Problem im vorherigen Schritt nicht behoben wurde, sollten Sie VMAC-Dateien mit der neuesten Version von VMware Workstation verknüpfen, die Sie auf Ihrem Gerät installiert haben. Die Zuordnung von Dateiformaten zur Standardanwendung kann je nach Plattform in Details unterschiedlich sein, die grundlegende Vorgehensweise ist jedoch sehr ähnlich.

Ändern Sie die Standardanwendung in Windows.
- Wenn Sie mit der rechten Maustaste auf das VMAC klicken, wird ein Menü geöffnet, aus dem Sie die Option auswählen sollten
- Wählen Sie als Nächstes die Option und öffnen Sie dann mit die Liste der verfügbaren Anwendungen
- Um den Vorgang abzuschließen, wählen Sie Weitere Eintrag suchen und wählen Sie im Datei-Explorer den Installationsordner VMware Workstation. Bestätigen Sie mit dem Häkchen Immer dieses Programm zum Öffnen von VMAC-Dateien verwenden und klicken Sie auf die Schaltfläche .

Ändern Sie die Standardanwendung in Mac OS.
- Wählen Sie im Dropdown-Menü, auf das Sie durch Klicken auf die Datei mit der Dateiendung VMAC zugreifen, die Option
- Öffnen Sie den Abschnitt indem Sie auf den Namen klicken
- Wählen Sie die entsprechende Software aus und speichern Sie Ihre Einstellungen, indem Sie auf klicken
- In einem Meldungsfenster wird darauf hingewiesen, dass diese Änderung auf alle Dateien mit der Dateiendung VMAC angewendet wird. Mit einem Klick auf bestätigen Sie Ihre Auswahl.
Schritt 4. Überprüfen Sie die ROZ auf Fehler
Sie haben die in den Punkten 1-3 aufgeführten Schritte genau befolgt, aber das Problem ist immer noch vorhanden? Sie sollten überprüfen, ob die Datei eine richtige VMAC-Datei ist. Es ist wahrscheinlich, dass die Datei beschädigt ist und daher nicht zugegriffen werden kann.

1. Die VMAC ist möglicherweise mit Malware infiziert. Stellen Sie sicher, dass Sie sie mit einem Antivirenprogramm scannen.
Wenn die Datei infiziert ist, verhindert die in der VMAC-Datei enthaltene Malware den Versuch, sie zu öffnen. Es wird empfohlen, das System so bald wie möglich auf Viren und Malware zu überprüfen oder einen Online-Virenscanner zu verwenden. VMAC-Datei ist mit Schadprogrammen infiziert? Befolgen Sie die von Ihrer Antivirensoftware vorgeschlagenen Schritte.
2. Stellen Sie sicher, dass die Datei mit der Dateiendung VMAC vollständig und fehlerfrei ist
Wenn die VMAC-Datei von einer anderen Person an Sie gesendet wurde, bitten Sie diese Person, die Datei erneut an Sie zu senden. Die Datei wurde möglicherweise fälschlicherweise kopiert, und die Daten haben ihre Integrität verloren. Dies schließt einen Zugriff auf die Datei aus. Wenn die VMAC-Datei nur teilweise aus dem Internet heruntergeladen wurde, versuchen Sie, sie erneut herunterzuladen.
3. Stellen Sie sicher, dass Sie über die entsprechenden Zugriffsrechte verfügen
Manchmal müssen Benutzer über Administratorrechte verfügen, um auf Dateien zugreifen zu können. Wechseln Sie zu einem Konto, für das Berechtigungen erforderlich sind, und versuchen Sie erneut, die Datei VMware Configuration Format zu öffnen.
4. Überprüfen Sie, ob Ihr System die folgenden Anforderungen erfüllt: VMware Workstation
Wenn das System stark ausgelastet ist, kann es möglicherweise nicht mit dem Programm umgehen, das Sie zum Öffnen von Dateien mit der Dateiendung VMAC verwenden. In diesem Fall schließen Sie die anderen Anwendungen.
5. Stellen Sie sicher, dass Ihr Betriebssystem und die Treiber auf dem neuesten Stand sind
Die neuesten Versionen von Programmen und Treibern können Ihnen dabei helfen, Probleme mit VMware Configuration Format -Dateien zu lösen und die Sicherheit Ihres Geräts und Betriebssystems zu gewährleisten. Es kann vorkommen, dass die VMAC-Dateien mit aktualisierter Software, die einige Systemfehler behebt, ordnungsgemäß funktionieren.
Möchten Sie helfen?
Wenn Sie zusätzliche Informationen bezüglich der Datei VMAC besitzen, würden wir sehr dankbar sein, wenn Sie Ihr Wissen mit den Nutzern unseres Service teilen würden. Nutzen Sie das Formular, dass sich hier befindet, und senden Sie uns Ihre Informationen über die Datei VMAC.

 Windows
Windows