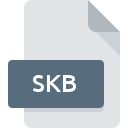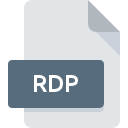
Extensión de archivo RDP
Remote Desktop Configuration Format
-
DeveloperMicrosoft
-
Category
-
Popularidad3.8 (10 votes)
¿Qué es el archivo RDP?
El archivo con extensión RDP contiene parámetros de configuración de conexión remota para conexiones de protocolo de escritorio remoto. RDP es un archivo alfanumérico y puede editarse con cualquier procesador de textos.
¿Qué contienen los RDP?
Además de la dirección del servidor y los datos de autenticación, los archivos RDP contienen información como:
- Configuración de tamaño de ventana de Escritorio remoto,
- profundidad del color,
- atajos de teclado personalizados,
- montaje automático del disco, configuración de la impresora y números de puerto,
- programas que se lanzarán después de que se haya establecido la conexión.
Múltiples archivos RDP
Los archivos RDP se almacenan en la carpeta Mis documentos de forma predeterminada. Si más de una máquina remota está conectada a un servidor dado, la carpeta puede contener múltiples archivos RDP con diferentes configuraciones para cada conexión.
Archivos RDP y diferentes sistemas operativos
El protocolo de escritorio remoto no solo es compatible con el sistema Windows: Linux, FreeBSD, Solaris y OS X también lo usan. Cada sistema almacena archivos RDP en (generalmente) diferentes directorios específicos del sistema.
Programas que admiten la extensión de archivo RDP
Los archivos con la extensión RDP, al igual que cualquier otro formato de archivo, se pueden encontrar en cualquier sistema operativo. Los archivos en cuestión pueden transferirse a otros dispositivos, ya sean móviles o estacionarios, sin embargo, no todos los sistemas pueden manejar dichos archivos de manera adecuada.
Programas compatibles con el archivo RDP
Updated: 04/20/2023
¿Cómo abrir un archivo RDP?
No poder abrir archivos con la extensión RDP puede tener varios orígenes Lo que es importante, todos los problemas comunes relacionados con los archivos con la extensión RDP pueden ser resueltos por los propios usuarios. El proceso es rápido y no involucra a un experto en TI. La siguiente es una lista de pautas que lo ayudarán a identificar y resolver problemas relacionados con archivos.
Paso 1. Instalar el software Microsoft Remote Desktop Connection
 La causa principal y más frecuente que impide a los usuarios abrir archivos RDP es que ningún programa que pueda manejar archivos RDP esté instalado en el sistema del usuario. Este es fácil. Seleccione Microsoft Remote Desktop Connection o uno de los programas recomendados (por ejemplo, Microsoft Windows, Terminal Server Client, Microsoft Remote Desktop Connection Client) y descárguelo de la fuente adecuada e instálelo en su sistema. En la parte superior de la página se puede encontrar una lista que contiene todos los programas agrupados en función de los sistemas operativos compatibles. Si desea descargar el instalador Microsoft Remote Desktop Connection de la manera más segura, le sugerimos que visite el sitio web Microsoft Corporation y lo descargue de sus repositorios oficiales.
La causa principal y más frecuente que impide a los usuarios abrir archivos RDP es que ningún programa que pueda manejar archivos RDP esté instalado en el sistema del usuario. Este es fácil. Seleccione Microsoft Remote Desktop Connection o uno de los programas recomendados (por ejemplo, Microsoft Windows, Terminal Server Client, Microsoft Remote Desktop Connection Client) y descárguelo de la fuente adecuada e instálelo en su sistema. En la parte superior de la página se puede encontrar una lista que contiene todos los programas agrupados en función de los sistemas operativos compatibles. Si desea descargar el instalador Microsoft Remote Desktop Connection de la manera más segura, le sugerimos que visite el sitio web Microsoft Corporation y lo descargue de sus repositorios oficiales.
Paso 2. Actualice Microsoft Remote Desktop Connection a la última versión
 Si los problemas con la apertura de archivos RDP aún ocurren incluso después de instalar Microsoft Remote Desktop Connection, es posible que tenga una versión desactualizada del software. Consulte el sitio web del desarrollador si hay disponible una versión más reciente de Microsoft Remote Desktop Connection. Los desarrolladores de software pueden implementar soporte para formatos de archivo más modernos en versiones actualizadas de sus productos. Si tiene instalada una versión anterior de Microsoft Remote Desktop Connection, es posible que no admita el formato RDP. Todos los formatos de archivo que se manejaron bien por las versiones anteriores del programa dado también deberían poder abrirse usando Microsoft Remote Desktop Connection.
Si los problemas con la apertura de archivos RDP aún ocurren incluso después de instalar Microsoft Remote Desktop Connection, es posible que tenga una versión desactualizada del software. Consulte el sitio web del desarrollador si hay disponible una versión más reciente de Microsoft Remote Desktop Connection. Los desarrolladores de software pueden implementar soporte para formatos de archivo más modernos en versiones actualizadas de sus productos. Si tiene instalada una versión anterior de Microsoft Remote Desktop Connection, es posible que no admita el formato RDP. Todos los formatos de archivo que se manejaron bien por las versiones anteriores del programa dado también deberían poder abrirse usando Microsoft Remote Desktop Connection.
Paso 3. Asociar Remote Desktop Configuration Format archivos con Microsoft Remote Desktop Connection
Si tiene instalada la última versión de Microsoft Remote Desktop Connection y el problema persiste, selecciónelo como el programa predeterminado que se utilizará para administrar RDP en su dispositivo. El método es bastante simple y varía poco entre los sistemas operativos.

Selección de la aplicación de primera elección en Windows
- Elija la entrada del menú de archivo al que se accede haciendo clic con el botón derecho del mouse en el archivo RDP
- Haga clic en y luego seleccione la opción
- Finalmente seleccione , señale la carpeta donde está instalado Microsoft Remote Desktop Connection, marque la casilla Usar siempre esta aplicación para abrir archivos RDP y configure su selección haciendo clic en el botón

Selección de la aplicación de primera elección en Mac OS
- Haga clic derecho en el archivo RDP y seleccione
- Encuentra la opción haz clic en el título si está oculto
- Seleccione Microsoft Remote Desktop Connection y haga clic en
- Finalmente, un Este cambio se aplicará a todos los archivos con el mensaje de extensión RDP debería aparecer. Haga clic en el botón para confirmar su elección.
Paso 4. Verifique el RDP para ver si hay errores
¿Seguiste de cerca los pasos enumerados en los puntos 1-3, pero el problema sigue presente? Debe verificar si el archivo es un archivo RDP adecuado. Pueden surgir problemas al abrir el archivo debido a varias razones.

1. Verifique el archivo RDP para virus o malware
Si ocurriera que el RDP está infectado con un virus, esta puede ser la causa que le impide acceder a él. Escanee el archivo RDP y su computadora en busca de malware o virus. El archivo RDP está infectado con malware? Siga los pasos sugeridos por su software antivirus.
2. Verifique que la estructura del archivo RDP esté intacta
¿Recibió el archivo RDP en cuestión de otra persona? Pídale que lo envíe una vez más. Durante el proceso de copia del archivo pueden producirse errores que hacen que el archivo esté incompleto o dañado. Esta podría ser la fuente de problemas encontrados con el archivo. Si el archivo RDP se ha descargado de Internet solo parcialmente, intente volver a descargarlo.
3. Compruebe si el usuario con el que ha iniciado sesión tiene privilegios administrativos.
A veces, para acceder a los archivos, el usuario debe tener privilegios administrativos. Cierre sesión en su cuenta actual e inicie sesión en una cuenta con suficientes privilegios de acceso. Luego abra el archivo Remote Desktop Configuration Format.
4. Asegúrese de que el sistema tenga recursos suficientes para ejecutar Microsoft Remote Desktop Connection
Si el sistema no tiene recursos suficientes para abrir archivos RDP, intente cerrar todas las aplicaciones que se estén ejecutando actualmente e intente nuevamente.
5. Verifique que su sistema operativo y sus controladores estén actualizados
Las últimas versiones de programas y controladores pueden ayudarlo a resolver problemas con los archivos Remote Desktop Configuration Format y garantizar la seguridad de su dispositivo y sistema operativo. Es posible que una de las actualizaciones disponibles del sistema o del controlador resuelva los problemas con los archivos RDP que afectan a versiones anteriores de un software dado.
¿Quieres ayudar?
Si dispones de información adicional acerca de la extensión de archivo RDP estaremos agradecidos si la facilitas a los usuarios de nuestra página web. Utiliza el formulario que se encuentra aquí y mándanos tu información acerca del archivo RDP.

 Windows
Windows 

 MAC OS
MAC OS 
 Linux
Linux