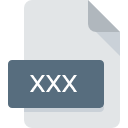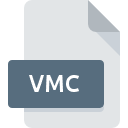
Extensión de archivo VMC
Windows Virtual Machine Configuration Format
-
DeveloperMicrosoft
-
Category
-
Popularidad2.6 (3 votes)
¿Qué es el archivo VMC?
El sufijo del nombre de archivo VMC se usa principalmente para los archivos Windows Virtual Machine Configuration Format. La especificación Windows Virtual Machine Configuration Format fue creada por Microsoft. Los archivos VMC son compatibles con las aplicaciones de software disponibles para dispositivos que ejecutan . El archivo VMC pertenece a la categoría Archivos de configuración al igual que 1305 otras extensiones de nombre de archivo que figuran en nuestra base de datos. El programa más popular para manejar VMC archivos es Microsoft Virtual Server, pero los usuarios pueden elegir entre 7 diferentes programas que admiten este formato de archivo. El software llamado Microsoft Virtual Server fue creado por Microsoft Corporation. Para encontrar información más detallada sobre el software y los archivos VMC, consulte el sitio web oficial del desarrollador.
Programas que admiten la extensión de archivo VMC
Los archivos con la extensión VMC, al igual que cualquier otro formato de archivo, se pueden encontrar en cualquier sistema operativo. Los archivos en cuestión pueden transferirse a otros dispositivos, ya sean móviles o estacionarios, sin embargo, no todos los sistemas pueden manejar dichos archivos de manera adecuada.
Programas compatibles con el archivo VMC
¿Cómo abrir un archivo VMC?
Los problemas para acceder a VMC pueden deberse a varias razones. Lo que es importante, todos los problemas comunes relacionados con los archivos con la extensión VMC pueden ser resueltos por los propios usuarios. El proceso es rápido y no involucra a un experto en TI. Hemos preparado una lista de los cuales le ayudará a resolver sus problemas con los archivos VMC.
Paso 1. Descargue e instale Microsoft Virtual Server
 La causa principal y más frecuente que impide a los usuarios abrir archivos VMC es que ningún programa que pueda manejar archivos VMC esté instalado en el sistema del usuario. Este es fácil. Seleccione Microsoft Virtual Server o uno de los programas recomendados (por ejemplo, VMware Workstation, VMware vCenter Converter, Microsoft Virtual PC) y descárguelo de la fuente adecuada e instálelo en su sistema. En la parte superior de la página se puede encontrar una lista que contiene todos los programas agrupados en función de los sistemas operativos compatibles. Uno de los métodos de descarga de software más libres de riesgo es utilizar enlaces proporcionados por distribuidores oficiales. Visite el sitio web Microsoft Virtual Server y descargue el instalador.
La causa principal y más frecuente que impide a los usuarios abrir archivos VMC es que ningún programa que pueda manejar archivos VMC esté instalado en el sistema del usuario. Este es fácil. Seleccione Microsoft Virtual Server o uno de los programas recomendados (por ejemplo, VMware Workstation, VMware vCenter Converter, Microsoft Virtual PC) y descárguelo de la fuente adecuada e instálelo en su sistema. En la parte superior de la página se puede encontrar una lista que contiene todos los programas agrupados en función de los sistemas operativos compatibles. Uno de los métodos de descarga de software más libres de riesgo es utilizar enlaces proporcionados por distribuidores oficiales. Visite el sitio web Microsoft Virtual Server y descargue el instalador.
Paso 2. Actualice Microsoft Virtual Server a la última versión
 Si ya tiene Microsoft Virtual Server instalado en sus sistemas y los archivos VMC todavía no se abren correctamente, verifique si tiene la última versión del software. A veces, los desarrolladores de software introducen nuevos formatos en lugar de los que ya son compatibles con las nuevas versiones de sus aplicaciones. Esta puede ser una de las causas por las cuales los archivos VMC no son compatibles con Microsoft Virtual Server. Todos los formatos de archivo que se manejaron bien por las versiones anteriores del programa dado también deberían poder abrirse usando Microsoft Virtual Server.
Si ya tiene Microsoft Virtual Server instalado en sus sistemas y los archivos VMC todavía no se abren correctamente, verifique si tiene la última versión del software. A veces, los desarrolladores de software introducen nuevos formatos en lugar de los que ya son compatibles con las nuevas versiones de sus aplicaciones. Esta puede ser una de las causas por las cuales los archivos VMC no son compatibles con Microsoft Virtual Server. Todos los formatos de archivo que se manejaron bien por las versiones anteriores del programa dado también deberían poder abrirse usando Microsoft Virtual Server.
Paso 3. Asignar Microsoft Virtual Server a VMC archivos
Si el problema no se ha resuelto en el paso anterior, debe asociar los archivos VMC con la última versión de Microsoft Virtual Server que haya instalado en su dispositivo. El proceso de asociar formatos de archivo con la aplicación predeterminada puede diferir en detalles según la plataforma, pero el procedimiento básico es muy similar.

Cambie la aplicación predeterminada en Windows
- Elija la entrada del menú de archivo al que se accede haciendo clic con el botón derecho del mouse en el archivo VMC
- Haga clic en y luego seleccione la opción
- El último paso es seleccionar proporcionar la ruta del directorio a la carpeta donde está instalado Microsoft Virtual Server. Ahora todo lo que queda es confirmar su elección seleccionando Usar siempre esta aplicación para abrir archivos VMC y hacer clic en .

Cambie la aplicación predeterminada en Mac OS
- En el menú desplegable, al que se accede haciendo clic en el archivo con la extensión VMC, seleccione
- Abra la sección haciendo clic en su nombre
- Seleccione el software apropiado y guarde su configuración haciendo clic en
- Finalmente, un Este cambio se aplicará a todos los archivos con el mensaje de extensión VMC debería aparecer. Haga clic en el botón para confirmar su elección.
Paso 4. Verifique que el VMC no esté defectuoso
Si siguió las instrucciones de los pasos anteriores pero el problema aún no se resuelve, debe verificar el archivo VMC en cuestión. No poder acceder al archivo puede estar relacionado con varios problemas.

1. Verifique el archivo VMC para virus o malware
Si el VMC está realmente infectado, es posible que el malware esté bloqueando su apertura. Escanee inmediatamente el archivo con una herramienta antivirus o escanee todo el sistema para asegurarse de que todo el sistema esté seguro. Si el escáner detectó que el archivo VMC no es seguro, proceda según las instrucciones del programa antivirus para neutralizar la amenaza.
2. Verifique que la estructura del archivo VMC esté intacta
Si obtuvo el archivo VMC problemático de un tercero, pídale que le proporcione otra copia. Es posible que el archivo no se haya copiado correctamente en un almacenamiento de datos y esté incompleto y, por lo tanto, no se pueda abrir. Podría suceder que el proceso de descarga del archivo con la extensión VMC se haya interrumpido y los datos del archivo estén defectuosos. Descargue el archivo nuevamente desde la misma fuente.
3. Asegúrese de tener los derechos de acceso adecuados
A veces, para acceder a los archivos, el usuario debe tener privilegios administrativos. Cambie a una cuenta que tenga los privilegios necesarios e intente abrir el archivo Windows Virtual Machine Configuration Format nuevamente.
4. Asegúrese de que el sistema tenga recursos suficientes para ejecutar Microsoft Virtual Server
Si el sistema no tiene recursos suficientes para abrir archivos VMC, intente cerrar todas las aplicaciones que se estén ejecutando actualmente e intente nuevamente.
5. Verifique que su sistema operativo y sus controladores estén actualizados
El sistema y los controladores actualizados no solo hacen que su computadora sea más segura, sino que también pueden resolver problemas con el archivo Windows Virtual Machine Configuration Format. Es posible que una de las actualizaciones disponibles del sistema o del controlador resuelva los problemas con los archivos VMC que afectan a versiones anteriores de un software dado.
Conversión de archivo VMC
Conversiones de archivo de extensión VMC a otro formato
Conversiones de archivo de otro formato a un archivo VMC
¿Quieres ayudar?
Si dispones de información adicional acerca de la extensión de archivo VMC estaremos agradecidos si la facilitas a los usuarios de nuestra página web. Utiliza el formulario que se encuentra aquí y mándanos tu información acerca del archivo VMC.

 Windows
Windows 






 MAC OS
MAC OS