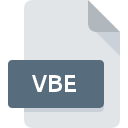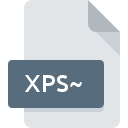
Extensión de archivo XPS~
WindowBlinds Temporary
-
DeveloperStardock Corporation
-
Category
-
Popularidad3 (2 votes)
¿Qué es el archivo XPS~?
XPS~ es una extensión de archivo comúnmente asociada con los archivos WindowBlinds Temporary. Stardock Corporation definió el estándar de formato WindowBlinds Temporary. El formato de archivo XPS~ es compatible con el software que se puede instalar en la plataforma del sistema . El archivo XPS~ pertenece a la categoría Otros archivos al igual que 6033 otras extensiones de nombre de archivo que figuran en nuestra base de datos. El software recomendado para administrar archivos XPS~ es WindowBlinds. En el sitio web oficial del desarrollador Stardock Corporation no solo encontrará información detallada sobre el software WindowBlinds, sino también sobre XPS~ y otros formatos de archivo compatibles.
Programas que admiten la extensión de archivo XPS~
Los archivos con la extensión XPS~, al igual que cualquier otro formato de archivo, se pueden encontrar en cualquier sistema operativo. Los archivos en cuestión pueden transferirse a otros dispositivos, ya sean móviles o estacionarios, sin embargo, no todos los sistemas pueden manejar dichos archivos de manera adecuada.
¿Cómo abrir un archivo XPS~?
Puede haber múltiples causas por las que tiene problemas al abrir archivos XPS~ en un sistema dado. En el lado positivo, los problemas más frecuentes relacionados con WindowBlinds Temporary archivos no son complejos. En la mayoría de los casos, se pueden abordar de manera rápida y efectiva sin la ayuda de un especialista. Hemos preparado una lista de los cuales le ayudará a resolver sus problemas con los archivos XPS~.
Paso 1. Obtenga el WindowBlinds
 La causa principal y más frecuente que impide a los usuarios abrir archivos XPS~ es que ningún programa que pueda manejar archivos XPS~ esté instalado en el sistema del usuario. La solución es sencilla, solo descargue e instale WindowBlinds. Arriba encontrará una lista completa de programas que admiten archivos XPS~, clasificados según las plataformas del sistema para los que están disponibles. Si desea descargar el instalador WindowBlinds de la manera más segura, le sugerimos que visite el sitio web Stardock Corporation y lo descargue de sus repositorios oficiales.
La causa principal y más frecuente que impide a los usuarios abrir archivos XPS~ es que ningún programa que pueda manejar archivos XPS~ esté instalado en el sistema del usuario. La solución es sencilla, solo descargue e instale WindowBlinds. Arriba encontrará una lista completa de programas que admiten archivos XPS~, clasificados según las plataformas del sistema para los que están disponibles. Si desea descargar el instalador WindowBlinds de la manera más segura, le sugerimos que visite el sitio web Stardock Corporation y lo descargue de sus repositorios oficiales.
Paso 2. Verifique la versión de WindowBlinds y actualice si es necesario
 Si los problemas con la apertura de archivos XPS~ aún ocurren incluso después de instalar WindowBlinds, es posible que tenga una versión desactualizada del software. Consulte el sitio web del desarrollador si hay disponible una versión más reciente de WindowBlinds. También puede suceder que los creadores de software al actualizar sus aplicaciones agreguen compatibilidad con otros formatos de archivo más nuevos. La razón por la que WindowBlinds no puede manejar archivos con XPS~ puede ser que el software está desactualizado. La última versión de WindowBlinds debería admitir todos los formatos de archivo que sean compatibles con versiones anteriores del software.
Si los problemas con la apertura de archivos XPS~ aún ocurren incluso después de instalar WindowBlinds, es posible que tenga una versión desactualizada del software. Consulte el sitio web del desarrollador si hay disponible una versión más reciente de WindowBlinds. También puede suceder que los creadores de software al actualizar sus aplicaciones agreguen compatibilidad con otros formatos de archivo más nuevos. La razón por la que WindowBlinds no puede manejar archivos con XPS~ puede ser que el software está desactualizado. La última versión de WindowBlinds debería admitir todos los formatos de archivo que sean compatibles con versiones anteriores del software.
Paso 3. Asignar WindowBlinds a XPS~ archivos
Después de instalar WindowBlinds (la versión más reciente) asegúrese de que esté configurado como la aplicación predeterminada para abrir archivos XPS~. El proceso de asociar formatos de archivo con la aplicación predeterminada puede diferir en detalles según la plataforma, pero el procedimiento básico es muy similar.

Selección de la aplicación de primera elección en Windows
- Elija la entrada del menú de archivo al que se accede haciendo clic con el botón derecho del mouse en el archivo XPS~
- Haga clic en y luego seleccione la opción
- El último paso es seleccionar proporcionar la ruta del directorio a la carpeta donde está instalado WindowBlinds. Ahora todo lo que queda es confirmar su elección seleccionando Usar siempre esta aplicación para abrir archivos XPS~ y hacer clic en .

Selección de la aplicación de primera elección en Mac OS
- Al hacer clic con el botón derecho del mouse en el archivo XPS~ seleccionado, abra el menú del archivo y seleccione
- Abra la sección haciendo clic en su nombre
- Seleccione WindowBlinds y haga clic en
- Debería aparecer una ventana de mensaje informando que este cambio se aplicará a todos los archivos con la extensión XPS~. Al hacer clic en confirma su selección.
Paso 4. Verifique que el XPS~ no esté defectuoso
¿Seguiste de cerca los pasos enumerados en los puntos 1-3, pero el problema sigue presente? Debe verificar si el archivo es un archivo XPS~ adecuado. Pueden surgir problemas al abrir el archivo debido a varias razones.

1. Verifique el archivo XPS~ para virus o malware
Si el archivo está infectado, el malware que reside en el archivo XPS~ dificulta los intentos de abrirlo. Escanee el archivo XPS~ y su computadora en busca de malware o virus. Si el escáner detectó que el archivo XPS~ no es seguro, proceda según las instrucciones del programa antivirus para neutralizar la amenaza.
2. Compruebe si el archivo está dañado o dañado
Si otra persona le envió el archivo XPS~, pídale a esta persona que le reenvíe el archivo. Durante el proceso de copia del archivo pueden producirse errores que hacen que el archivo esté incompleto o dañado. Esta podría ser la fuente de problemas encontrados con el archivo. Si el archivo XPS~ se ha descargado de Internet solo parcialmente, intente volver a descargarlo.
3. Asegúrese de tener los derechos de acceso adecuados
Existe la posibilidad de que el archivo en cuestión solo sea accesible para usuarios con suficientes privilegios del sistema. Cierre sesión en su cuenta actual e inicie sesión en una cuenta con suficientes privilegios de acceso. Luego abra el archivo WindowBlinds Temporary.
4. Asegúrese de que el sistema tenga recursos suficientes para ejecutar WindowBlinds
Si el sistema no tiene recursos suficientes para abrir archivos XPS~, intente cerrar todas las aplicaciones que se estén ejecutando actualmente e intente nuevamente.
5. Compruebe si tiene las últimas actualizaciones del sistema operativo y los controladores.
El sistema y los controladores actualizados no solo hacen que su computadora sea más segura, sino que también pueden resolver problemas con el archivo WindowBlinds Temporary. Es posible que los archivos XPS~ funcionen correctamente con el software actualizado que corrige algunos errores del sistema.
¿Quieres ayudar?
Si dispones de información adicional acerca de la extensión de archivo XPS~ estaremos agradecidos si la facilitas a los usuarios de nuestra página web. Utiliza el formulario que se encuentra aquí y mándanos tu información acerca del archivo XPS~.

 Windows
Windows