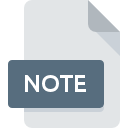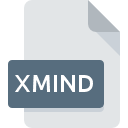
Dateiendung XMIND
XMind Workbook Format
-
DeveloperXMind
-
Category
-
Popularität3.3 (21 votes)
Was ist XMIND-Datei?
Dateien mit der Dateiendung XMIND werden ausschließlich vom Xmind Workbook generiert - einer Anwendung für Brainstorming und Denkmapping für Einzelpersonen und Gruppen. XMIND sind Dokumentdateien, die viele Arbeitsmappen mit einem Diagramm enthalten, das die Speicherung von Ideen enthält, die in einem Brainstorming-Prozess entstanden sind. Jede XMIND-Arbeitsmappe kann aus mehr als einer Arbeitsmappe bestehen, analog zur Software zum Erstellen von Tabellenkalkulationen.
Struktur von XMIND
Die XMIND-Datei besteht aus einem komprimierten ZIP-Archiv, das die folgenden Komponentenelemente enthält:
- XML-Dokument - zum Speichern von Inhalten und Stilen
- PNG-Datei - für Miniaturbilder,
- Ordner - für Anhänge.
Dank der Vorteile der ZIP-Komprimierung kann der gesamte Inhalt einer XMIND-Datei mit einem einfachen Dekomprimierungswerkzeug manuell extrahiert werden. Es ist erforderlich, die Dateierweiterung von XMIND in ZIP zu ändern und die Datei zu entpacken.
Der Prototyp des XMIND-Formats war das XMAP- Format, das in früheren Versionen der XMind-Software verwendet wurde.
Das XMIND-Format verwendet einen Teil der OpenDocument-Regeln.
Programme die die Dateieendung XMIND unterstützen
XMIND-Dateien können auf allen Systemplattformen, auch auf Mobilgeräten, gefunden werden. Es gibt jedoch keine Garantie, dass diese Dateien jeweils ordnungsgemäß unterstützt werden.
Programme die die XMIND Datei bedienen
Updated: 06/25/2022
Wie soll ich die XMIND Datei öffnen?
Probleme beim Zugriff auf XMIND können verschiedene Ursachen haben. Was wichtig ist, können alle allgemeinen Probleme im Zusammenhang mit Dateien mit der Dateiendung XMIND von den Benutzern selbst gelöst werden. Der Prozess ist schnell und erfordert keinen IT-Experten. Die nachstehende Liste führt Sie durch die Behebung des aufgetretenen Problems.
Schritt 1. Installieren Sie die Software XMind
 Die häufigste Ursache, die verhindert, dass Benutzer ROZ-Dateien öffnen, ist, dass auf dem System des Benutzers kein Programm installiert ist, das ROZ-Dateien verarbeiten kann. Die naheliegendste Lösung ist das Herunterladen und Installieren von XMind oder eines der aufgelisteten Programme: DropMind. Die vollständige Liste der nach Betriebssystemen gruppierten Programme finden Sie oben. Eine der risikofreiesten Methoden zum Herunterladen von Software ist die Verwendung von Links, die von offiziellen Händlern bereitgestellt werden. Besuchen Sie die Website XMind und laden Sie das Installationsprogramm herunter.
Die häufigste Ursache, die verhindert, dass Benutzer ROZ-Dateien öffnen, ist, dass auf dem System des Benutzers kein Programm installiert ist, das ROZ-Dateien verarbeiten kann. Die naheliegendste Lösung ist das Herunterladen und Installieren von XMind oder eines der aufgelisteten Programme: DropMind. Die vollständige Liste der nach Betriebssystemen gruppierten Programme finden Sie oben. Eine der risikofreiesten Methoden zum Herunterladen von Software ist die Verwendung von Links, die von offiziellen Händlern bereitgestellt werden. Besuchen Sie die Website XMind und laden Sie das Installationsprogramm herunter.
Schritt 2. Aktualisieren Sie XMind auf die neueste Version
 Wenn die Probleme beim Öffnen von XMIND-Dateien auch nach der Installation von XMind bestehen bleiben, ist die Software möglicherweise veraltet. Überprüfen Sie auf der Website des Entwicklers, ob eine neuere Version von XMind verfügbar ist. Manchmal führen Softwareentwickler neue Formate ein, die bereits zusammen mit neueren Versionen ihrer Anwendungen unterstützt werden. Dies kann eine der Ursachen sein, warum XMIND-Dateien nicht mit XMind kompatibel sind. Alle Dateiformate, die von den vorherigen Versionen des angegebenen Programms einwandfrei verarbeitet wurden, sollten auch mit XMind geöffnet werden können.
Wenn die Probleme beim Öffnen von XMIND-Dateien auch nach der Installation von XMind bestehen bleiben, ist die Software möglicherweise veraltet. Überprüfen Sie auf der Website des Entwicklers, ob eine neuere Version von XMind verfügbar ist. Manchmal führen Softwareentwickler neue Formate ein, die bereits zusammen mit neueren Versionen ihrer Anwendungen unterstützt werden. Dies kann eine der Ursachen sein, warum XMIND-Dateien nicht mit XMind kompatibel sind. Alle Dateiformate, die von den vorherigen Versionen des angegebenen Programms einwandfrei verarbeitet wurden, sollten auch mit XMind geöffnet werden können.
Schritt 3. Verknüpfen Sie XMind Workbook Format -Dateien mit XMind.
Wenn das Problem im vorherigen Schritt nicht behoben wurde, sollten Sie XMIND-Dateien mit der neuesten Version von XMind verknüpfen, die Sie auf Ihrem Gerät installiert haben. Die Zuordnung von Dateiformaten zur Standardanwendung kann je nach Plattform in Details unterschiedlich sein, die grundlegende Vorgehensweise ist jedoch sehr ähnlich.

So ändern Sie das Standardprogramm in Windows
- Wenn Sie mit der rechten Maustaste auf das XMIND klicken, wird ein Menü geöffnet, aus dem Sie die Option auswählen sollten
- Wählen Sie →
- Der letzte Schritt ist die Auswahl der Option suchen. Geben Sie den Verzeichnispfad zu dem Ordner an, in dem XMind installiert ist. Jetzt müssen Sie nur noch Ihre Auswahl bestätigen, indem Sie Immer mit diesem Programm XMIND-Dateien öffnen und auf klicken.

So ändern Sie das Standardprogramm in Mac OS
- Wählen Sie im Dropdown-Menü, auf das Sie durch Klicken auf die Datei mit der Dateiendung XMIND zugreifen, die Option
- Fahren Sie mit dem Abschnitt fort. Wenn es geschlossen ist, klicken Sie auf den Titel, um auf die verfügbaren Optionen zuzugreifen
- Wählen Sie die entsprechende Software aus und speichern Sie Ihre Einstellungen, indem Sie auf klicken
- Wenn Sie die vorherigen Schritte ausgeführt haben, sollte eine Meldung angezeigt werden: Diese Änderung wird auf alle Dateien mit der Dateiendung XMIND angewendet. Klicken Sie anschließend auf die Schaltfläche , um den Vorgang abzuschließen.
Schritt 4. Stellen Sie sicher, dass die Datei XMIND vollständig und fehlerfrei ist
Wenn Sie die Anweisungen aus den vorherigen Schritten befolgt haben, das Problem jedoch noch nicht behoben ist, sollten Sie die betreffende ROZ-Datei überprüfen. Wenn Sie nicht auf die Datei zugreifen können, kann dies verschiedene Ursachen haben.

1. Überprüfen Sie die XMIND-Datei auf Viren oder Malware
Wenn die Datei infiziert ist, verhindert die in der XMIND-Datei enthaltene Malware den Versuch, sie zu öffnen. Scannen Sie die Datei XMIND sowie Ihren Computer nach Malware oder Viren. XMIND-Datei ist mit Schadprogrammen infiziert? Befolgen Sie die von Ihrer Antivirensoftware vorgeschlagenen Schritte.
2. Stellen Sie sicher, dass die Struktur der XMIND-Datei intakt ist
Wenn die XMIND-Datei von einer anderen Person an Sie gesendet wurde, bitten Sie diese Person, die Datei erneut an Sie zu senden. Während des Kopiervorgangs der Datei sind möglicherweise Fehler aufgetreten, die die Datei unvollständig oder beschädigt machen. Dies kann die Ursache für Probleme mit der Datei sein. Wenn die XMIND-Datei nur teilweise aus dem Internet heruntergeladen wurde, versuchen Sie, sie erneut herunterzuladen.
3. Überprüfen Sie, ob Ihr Konto über Administratorrechte verfügt
Manchmal müssen Benutzer über Administratorrechte verfügen, um auf Dateien zugreifen zu können. Wechseln Sie zu einem Konto, für das Berechtigungen erforderlich sind, und versuchen Sie erneut, die Datei XMind Workbook Format zu öffnen.
4. Stellen Sie sicher, dass das System über ausreichende Ressourcen verfügt, um XMind auszuführen.
Wenn das System stark ausgelastet ist, kann es möglicherweise nicht mit dem Programm umgehen, das Sie zum Öffnen von Dateien mit der Dateiendung XMIND verwenden. In diesem Fall schließen Sie die anderen Anwendungen.
5. Stellen Sie sicher, dass Sie die neuesten Treiber, Systemupdates und Patches installiert haben
Das aktuelle System und die aktuellen Treiber machen Ihren Computer nicht nur sicherer, sondern können auch Probleme mit der Datei XMind Workbook Format lösen. Es kann vorkommen, dass die XMIND-Dateien mit aktualisierter Software, die einige Systemfehler behebt, ordnungsgemäß funktionieren.
Konvertierung der Datei XMIND
Konvertierung der Dateiendung XMIND in ein anderes Format
Konvertierungen anderer Dateiformate in die Datei XMIND
Möchten Sie helfen?
Wenn Sie zusätzliche Informationen bezüglich der Datei XMIND besitzen, würden wir sehr dankbar sein, wenn Sie Ihr Wissen mit den Nutzern unseres Service teilen würden. Nutzen Sie das Formular, dass sich hier befindet, und senden Sie uns Ihre Informationen über die Datei XMIND.

 Windows
Windows 

 MAC OS
MAC OS  Linux
Linux