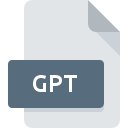
GPT File Extension
Gerber Top Pad Master
-
Category
-
Popularity4.6 (3 votes)
What is GPT file?
GPT is a file extension commonly associated with Gerber Top Pad Master files. Files with GPT extension may be used by programs distributed for platform. GPT file belongs to the 3D Image Files category just like 622 other filename extensions listed in our database. The software recommended for managing GPT files is Altium Designer. Software named Altium Designer was created by Altium Limited.. In order to find more detailed information on the software and GPT files, check the developer’s official website.
Programs which support GPT file extension
GPT files can be encountered on all system platforms, including mobile, yet there is no guarantee each will properly support such files.
How to open file with GPT extension?
Problems with accessing GPT may be due to various reasons. What is important, all common issues related to files with GPT extension can be resolved by the users themselves. The process is quick and doesn’t involve an IT expert. We have prepared a listing of which will help you resolve your problems with GPT files.
Step 1. Install Altium Designer software
 The main and most frequent cause precluding users form opening GPT files is that no program that can handle GPT files is installed on user’s system. To address this issue, go to the Altium Designer developer website, download the tool, and install it. It is that easy On the top of the page a list that contains all programs grouped based on operating systems supported can be found. One of the most risk-free method of downloading software is using links provided by official distributors. Visit Altium Designer website and download the installer.
The main and most frequent cause precluding users form opening GPT files is that no program that can handle GPT files is installed on user’s system. To address this issue, go to the Altium Designer developer website, download the tool, and install it. It is that easy On the top of the page a list that contains all programs grouped based on operating systems supported can be found. One of the most risk-free method of downloading software is using links provided by official distributors. Visit Altium Designer website and download the installer.
Step 2. Check the version of Altium Designer and update if needed
 If you already have Altium Designer installed on your systems and GPT files are still not opened properly, check if you have the latest version of the software. It may also happen that software creators by updating their applications add compatibility with other, newer file formats. This can be one of the causes why GPT files are not compatible with Altium Designer. The latest version of Altium Designer should support all file formats that where compatible with older versions of the software.
If you already have Altium Designer installed on your systems and GPT files are still not opened properly, check if you have the latest version of the software. It may also happen that software creators by updating their applications add compatibility with other, newer file formats. This can be one of the causes why GPT files are not compatible with Altium Designer. The latest version of Altium Designer should support all file formats that where compatible with older versions of the software.
Step 3. Assign Altium Designer to GPT files
If you have the latest version of Altium Designer installed and the problem persists, select it as the default program to be used to manage GPT on your device. The next step should pose no problems. The procedure is straightforward and largely system-independent

The procedure to change the default program in Windows
- Clicking the GPT with right mouse button will bring a menu from which you should select the option
- Select
- The last step is to select option supply the directory path to the folder where Altium Designer is installed. Now all that is left is to confirm your choice by selecting Always use this app to open GPT files and clicking .

The procedure to change the default program in Mac OS
- By clicking right mouse button on the selected GPT file open the file menu and choose
- Proceed to the section. If its closed, click the title to access available options
- From the list choose the appropriate program and confirm by clicking .
- A message window should appear informing that This change will be applied to all files with GPT extension. By clicking you confirm your selection.
Step 4. Ensure that the GPT file is complete and free of errors
If you followed the instructions form the previous steps yet the issue is still not solved, you should verify the GPT file in question. Being unable to access the file can be related to various issues.

1. Check the GPT file for viruses or malware
If the file is infected, the malware that resides in the GPT file hinders attempts to open it. It is advised to scan the system for viruses and malware as soon as possible or use an online antivirus scanner. If the GPT file is indeed infected follow the instructions below.
2. Verify that the GPT file’s structure is intact
If you obtained the problematic GPT file from a third party, ask them to supply you with another copy. During the copy process of the file errors may occurred rendering the file incomplete or corrupted. This could be the source of encountered problems with the file. When downloading the file with GPT extension from the internet an error may occurred resulting in incomplete file. Try downloading the file again.
3. Ensure that you have appropriate access rights
Sometimes in order to access files user need to have administrative privileges. Switch to an account that has required privileges and try opening the Gerber Top Pad Master file again.
4. Make sure that the system has sufficient resources to run Altium Designer
If the systems has insufficient resources to open GPT files, try closing all currently running applications and try again.
5. Verify that your operating system and drivers are up to date
Latest versions of programs and drivers may help you solve problems with Gerber Top Pad Master files and ensure security of your device and operating system. It is possible that one of the available system or driver updates may solve the problems with GPT files affecting older versions of given software.
Do you want to help?
If you have additional information about the GPT file, we will be grateful if you share it with our users. To do this, use the form here and send us your information on GPT file.

 Windows
Windows 
