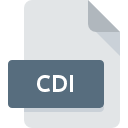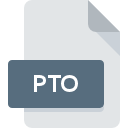
PTO File Extension
Hugin Project
-
DeveloperThe Hugin Team
-
CategoryDocument Files
-
Popularity5 (1 votes)
What is PTO file?
Full format name of files that use PTO extension is Hugin Project. Hugin Project specification was created by The Hugin Team. PTO file format is compatible with software that can be installed on system platform. PTO file format, along with 574 other file formats, belongs to the Document Files category. The software recommended for managing PTO files is Hugin. Software named Hugin was created by The Hugin Team. In order to find more detailed information on the software and PTO files, check the developer’s official website.
Programs which support PTO file extension
PTO files can be encountered on all system platforms, including mobile, yet there is no guarantee each will properly support such files.
How to open file with PTO extension?
Being unable to open files with PTO extension can be have various origins. On the bright side, the most encountered issues pertaining to Hugin Project files aren’t complex. In most cases they can be addressed swiftly and effectively without assistance from a specialist. We have prepared a listing of which will help you resolve your problems with PTO files.
Step 1. Download and install Hugin
 The most common reason for such problems is the lack of proper applications that supports PTO files installed on the system. The solution is straightforward, just download and install Hugin. Above you will find a complete listing of programs that support PTO files, classified according to system platforms for which they are available. The safest method of downloading Hugin installed is by going to developer’s website (The Hugin Team) and downloading the software using provided links.
The most common reason for such problems is the lack of proper applications that supports PTO files installed on the system. The solution is straightforward, just download and install Hugin. Above you will find a complete listing of programs that support PTO files, classified according to system platforms for which they are available. The safest method of downloading Hugin installed is by going to developer’s website (The Hugin Team) and downloading the software using provided links.
Step 2. Update Hugin to the latest version
 If you already have Hugin installed on your systems and PTO files are still not opened properly, check if you have the latest version of the software. It may also happen that software creators by updating their applications add compatibility with other, newer file formats. If you have an older version of Hugin installed, it may not support PTO format. All of the file formats that were handled just fine by the previous versions of given program should be also possible to open using Hugin.
If you already have Hugin installed on your systems and PTO files are still not opened properly, check if you have the latest version of the software. It may also happen that software creators by updating their applications add compatibility with other, newer file formats. If you have an older version of Hugin installed, it may not support PTO format. All of the file formats that were handled just fine by the previous versions of given program should be also possible to open using Hugin.
Step 3. Set the default application to open PTO files to Hugin
After installing Hugin (the most recent version) make sure that it is set as the default application to open PTO files. The next step should pose no problems. The procedure is straightforward and largely system-independent

Selecting the first-choice application in Windows
- Choose the entry from the file menu accessed by right-mouse clicking on the PTO file
- Next, select the option and then using open the list of available applications
- To finalize the process, select entry and using the file explorer select the Hugin installation folder. Confirm by checking Always use this app to open PTO files box and clicking button.

Selecting the first-choice application in Mac OS
- Right-click the PTO file and select
- Proceed to the section. If its closed, click the title to access available options
- Select the appropriate software and save your settings by clicking
- If you followed the previous steps a message should appear: This change will be applied to all files with PTO extension. Next, click the button to finalize the process.
Step 4. Ensure that the PTO file is complete and free of errors
Should the problem still occur after following steps 1-3, check if the PTO file is valid. Problems with opening the file may arise due to various reasons.

1. The PTO may be infected with malware – make sure to scan it with an antivirus tool.
If the file is infected, the malware that resides in the PTO file hinders attempts to open it. Immediately scan the file using an antivirus tool or scan the whole system to ensure the whole system is safe. PTO file is infected with malware? Follow the steps suggested by your antivirus software.
2. Verify that the PTO file’s structure is intact
If the PTO file was sent to you by someone else, ask this person to resend the file to you. It is possible that the file has not been properly copied to a data storage and is incomplete and therefore cannot be opened. When downloading the file with PTO extension from the internet an error may occurred resulting in incomplete file. Try downloading the file again.
3. Ensure that you have appropriate access rights
Sometimes in order to access files user need to have administrative privileges. Switch to an account that has required privileges and try opening the Hugin Project file again.
4. Make sure that the system has sufficient resources to run Hugin
If the system is under havy load, it may not be able to handle the program that you use to open files with PTO extension. In this case close the other applications.
5. Verify that your operating system and drivers are up to date
Latest versions of programs and drivers may help you solve problems with Hugin Project files and ensure security of your device and operating system. It may be the case that the PTO files work properly with updated software that addresses some system bugs.
Do you want to help?
If you have additional information about the PTO file, we will be grateful if you share it with our users. To do this, use the form here and send us your information on PTO file.

 Windows
Windows